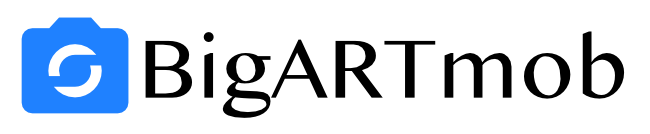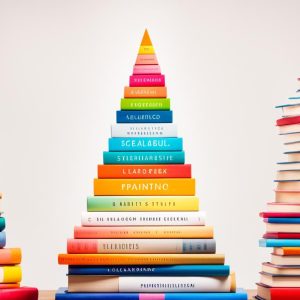If you’re having trouble with your Instagram filters not working, you’re not alone. It can be frustrating when you want to add that perfect filter to your photo, only to find out it’s not available or not functioning properly. But don’t worry, we’ve got you covered! In this article, we’ll provide you with some troubleshooting tips to help you fix the issue and get those filters back up and running again.
Key Takeaways:
- Free up storage space on your phone to ensure smooth filter operation.
- Restart the Instagram app and your device to refresh the app’s functionality.
- Clear the app cache to eliminate any cached data that might be causing conflicts.
- Keep the Instagram app and your phone’s operating system up to date to ensure compatibility.
- Check and adjust location permissions if certain filters are not available or restricted in your area.
How to Fix Instagram Filters Not Working
If you’re experiencing issues with Instagram filters not showing up or encountering glitches with them, don’t worry! There are several troubleshooting steps you can take to resolve these problems. Here are some effective solutions to try:
- Free up storage space on your phone: Insufficient storage can cause issues with Instagram filters. Delete unnecessary files and apps to clear up space.
- Restart the Instagram app: Sometimes, a simple restart can fix filter problems. Close the app completely and open it again.
- Restart your phone: A device restart can help resolve any temporary glitches that might be affecting the filters.
- Clear the app cache: Clearing the Instagram app cache can eliminate any corrupted data that may be causing issues. Go to your phone’s settings, find the Instagram app, and clear its cache.
- Update the Instagram app: Make sure you have the latest version of the Instagram app installed on your phone. Updates often contain bug fixes and performance improvements.
- Reinstall the app: If none of the above solutions work, you can try uninstalling and reinstalling the Instagram app. This can help resolve any underlying software issues affecting the filters.
By following these troubleshooting tips, you should be able to fix the problem of Instagram filters not working. Remember to try each solution one by one, testing the filters after each step to see if the issue is resolved.
Now that you know how to troubleshoot Instagram filters, you can enjoy using them to enhance your photos and stories on the platform. Keep in mind that occasional glitches can occur, but with these troubleshooting steps, you’ll be able to get back to using your favorite filters in no time.
Example Table: Common Instagram Filter Issues and Solutions
| Issue | Solution |
|---|---|
| Instagram filters not showing up | Free up storage space, restart the app, update the app |
| Glitches with Instagram filters | Restart the app, clear the app cache, reinstall the app |
| Filters not working after system update | Restart the app, clear the app cache, update the app |
| Specific filters not available | Check location permissions, clear the app cache, reinstall the app |
This table provides a summary of common Instagram filter issues and their corresponding solutions. Refer to it if you encounter any of these problems and need a quick resolution.
How to Use Filters on Instagram
To make your Instagram posts and stories more visually appealing, you can use a variety of filters. Filters can enhance colors, add effects, and create a unique mood for your photos and videos. Here’s a step-by-step guide on how to use filters on Instagram.
Using Filters on Posts:
1. Open the Instagram app on your phone.
2. Select a photo from your library by tapping the plus icon at the bottom center of the screen.
3. Choose a filter from the options displayed at the bottom of the screen. Swipe left or right to preview different filters.
4. Adjust the strength of the filter by using the slider below the filter options.
5. Once you’re satisfied with the result, tap “Next” to edit the photo further or add a caption.
6. Finally, tap “Share” to post your photo with the chosen filter.
Using Filters on Stories:
1. Open the Instagram app on your phone.
2. Open the camera by swiping left or tapping the camera icon at the top-left corner of the screen.
3. Select a photo from your library by swiping up or tapping the gallery icon at the bottom left of the screen.
4. Once you’ve selected a photo, swipe left or right to scroll through the available face filters.
5. Tap on a face filter to apply it to your photo. You can also tap and hold on the filter to adjust its intensity.
6. After applying the filter, you can add stickers, text, or other effects to your story.
7. Finally, tap “Your Story” to share your filtered photo with your followers.
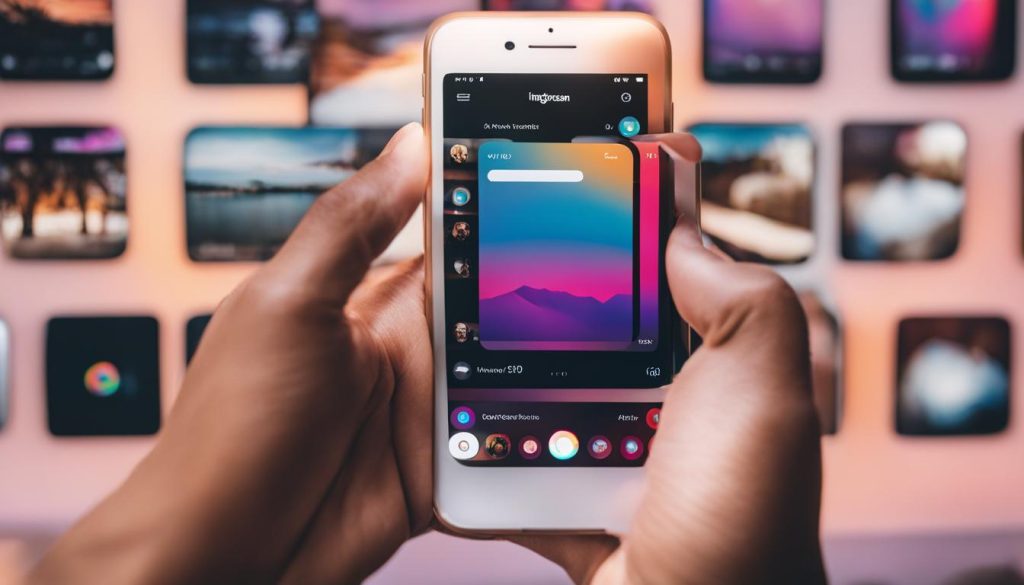
Using filters on Instagram is a simple and effective way to enhance your photos and stories. Whether you’re looking to add a vintage vibe or make colors pop, experimenting with different filters can transform your content and make it stand out. So go ahead, get creative, and have fun with Instagram filters!
Instagram Filters and Location Permissions
If you’re experiencing issues with Instagram filters not showing up or being unavailable, it could be related to location permissions. Some filters require access to your device’s location in order to work properly. Here’s what you need to know to troubleshoot this issue.
Check Location Permissions
To ensure that Instagram has the necessary location permissions, you’ll need to check your phone’s settings. Depending on your device, the process may vary slightly, but you can usually find location settings under “Privacy” or “Permissions.” Look for Instagram in the list of apps and make sure that location access is enabled.
Disabling Location Permissions
In some cases, certain filters may not be legal in your location due to facial recognition laws. If this is the case, you may need to disable location permissions for Instagram. However, keep in mind that this may limit your access to some filters and effects. Alternatively, you can use a VPN to bypass location restrictions and still access all the available filters.
Location Permissions and VPNs
Using a VPN (Virtual Private Network) allows you to change your device’s location virtually, which can help bypass any restrictions on specific filters. By connecting to a server in a different location, you can access filters that may not be available in your current location. There are many VPN services available, both free and paid, that you can use to enhance your Instagram experience by unlocking a wider range of filters and effects.
| Advantages of Checking Location Permissions | Disadvantages of Disabling Location Permissions |
|---|---|
|
|
Check for App and System Updates
When experiencing issues with Instagram filters not working, one of the first troubleshooting steps you should take is to check for updates for both the Instagram app and your phone’s operating system. Outdated software can sometimes cause compatibility issues and prevent filters from functioning properly.
To ensure you have the latest version of the Instagram app, open the App Store or Google Play Store on your phone and search for Instagram. If an update is available, click on the update button to install it. It’s also a good idea to enable automatic updates for the Instagram app so that you don’t have to manually check for updates in the future.
In addition to updating the app, it’s essential to keep your phone’s operating system up to date. System updates often include bug fixes and improvements that can resolve issues with various apps, including Instagram. To check for system updates, go to your phone’s settings, navigate to the software update section, and follow the prompts to check for any available updates.
| Benefits of Updating | Consequences of Not Updating |
|---|---|
|
|
If you’re experiencing issues with Instagram filters not working, it’s crucial to check for updates on both the app and your phone’s operating system. By ensuring you have the latest software versions, you can often resolve compatibility problems and enjoy the full functionality of Instagram filters.
Regularly updating your apps and system is essential for optimal performance and compatibility. By keeping your Instagram app and phone’s operating system up to date, you can minimize the risk of encountering issues with filters not working and enjoy a seamless experience on the platform.
Restart the App and Device
If you’re facing issues with Instagram filters not showing up, one simple solution you can try is to restart the Instagram app or your device. Often, a simple restart can resolve temporary glitches or conflicts that may be causing the filters to stop working.
To restart the Instagram app on an iOS device, swipe up from the bottom of the screen and close the app from the multitasking view. On an Android device, go to Settings, then Apps, find Instagram, and force stop the app. After closing the app, wait a few seconds, then reopen it to see if the filters start working again.
If restarting the app doesn’t solve the issue, you can also try restarting your device. Simply power off your phone or tablet, wait a few seconds, then power it back on. This can help clear any temporary system issues that may be affecting the Instagram filters.
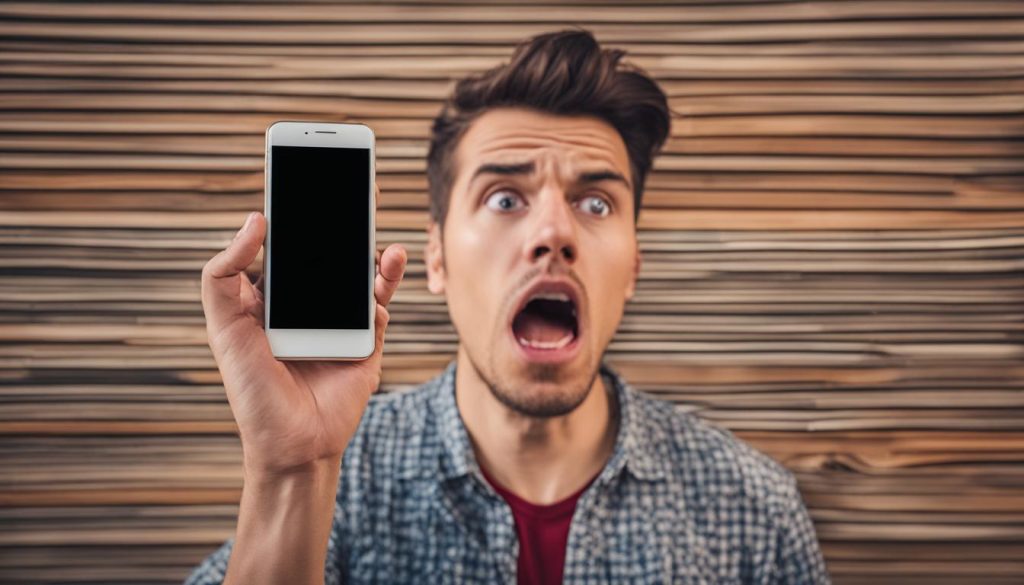
Common Troubleshooting Steps
- Close the Instagram app and reopen it.
- Restart your phone or tablet.
- If using an Android device, clear the cache of the Instagram app in the device settings.
- If using an iOS device, offload the Instagram app in the device settings.
“I was frustrated when the Instagram filters suddenly stopped working on my phone. But a simple restart of the app did the trick! Now I can enjoy all the cool filters again.” – Instagram user
Remember, restarting the app or device is a basic troubleshooting step that can resolve many issues, including problems with Instagram filters not showing up. If the filters still aren’t working after trying this solution, you can move on to other troubleshooting tips.
| Frequently Asked Questions | Answers |
|---|---|
| Q: Why are my Instagram filters not working? | A: There can be various reasons for this issue, such as a temporary glitch, app or device compatibility issues, or outdated software. |
| Q: Do I have to restart my device every time the filters stop working? | A: No, restarting the app is usually sufficient. Restarting the device is an additional troubleshooting step that can help in case the problem persists. |
| Q: What should I do if restarting the app and device doesn’t fix the problem? | A: If the filters still aren’t working, try other troubleshooting tips such as clearing the app cache or updating the Instagram app. |
Clear App Cache and Free up Storage Space
If you’re encountering issues with Instagram filters not working, clearing the app cache and freeing up storage space on your phone can help resolve the problem. Accumulated cache files can sometimes interfere with the proper functioning of the filters, and having insufficient storage space can also affect their availability.
To clear the app cache on an Android device, navigate to Settings > Apps > Instagram > Storage, and click on “Clear Cache.” On iOS devices, you can offload the Instagram app in the settings to remove temporary files.
In addition to clearing the app cache, it’s important to ensure that you have enough free storage space on your phone. If your device is low on storage, it may hinder the proper functioning of Instagram filters. To free up space, consider deleting unnecessary photos, videos, and apps that you no longer use.
By clearing the app cache and freeing up storage space, you can improve the performance of Instagram filters and ensure they are readily available for use.
Table: Comparison of Available Storage Space
| Instagram Filters Not Working | Instagram Filters Working | |
|---|---|---|
| Low Storage Space | ✓ | ✓✓ |
| Optimal Storage Space | ✓✓ | ✓✓✓ |
Conclusion
If you’re facing issues with Instagram filters not working, don’t worry! There are several troubleshooting tips you can try to fix the problem. Start by freeing up storage space on your phone and restarting the Instagram app. If that doesn’t work, clear the app cache and make sure you have the latest app update. And if all else fails, consider reinstalling the app as a last resort.
Remember to also check your location permissions for Instagram and ensure that the app and your phone’s operating system are up to date. Sometimes, a simple restart of the app or your device can do the trick. And don’t forget to clear the app cache and make sure you have enough storage space on your phone.
By following these troubleshooting tips, you’ll be able to troubleshoot Instagram filters and fix any issues you may encounter. Enjoy using filters on Instagram and enhance your posts with the perfect touch!
FAQ
Why are my Instagram filters not working?
There can be several reasons why Instagram filters may not be working properly. Some possible causes include lack of storage space, app or system updates, location permissions, or app glitches. Try the troubleshooting tips mentioned in this article to fix the issue.
How can I fix Instagram filters not working?
To fix Instagram filter issues, you can try the following solutions: free up storage space on your phone, restart the Instagram app and your phone, clear the app cache, update the app, and consider reinstalling the app as a last resort. These troubleshooting tips can help resolve problems with Instagram filters not showing up.
How do I use filters on Instagram?
To use filters on Instagram posts, open the app, select a photo from your library, choose a filter from the options, adjust the strength of the filter, and post the photo. For stories, open the app, open the camera, select a photo from your library, and add a face filter. Then save or share the photo with others.
Why are some Instagram filters not showing up?
Some Instagram filters may not show up if the app doesn’t have permission to use your location. Make sure location permissions are enabled for Instagram in your phone’s settings. Additionally, certain filters may not be available in certain locations due to facial recognition laws. In such cases, you may need to disable location permissions or use a VPN to bypass the restrictions.
How do I check for app and system updates for Instagram?
To check for app updates, go to the App Store (iOS) or Google Play Store (Android) and look for any available updates for the Instagram app. For system updates, go to your phone’s settings and check for any available system updates. Keeping both the Instagram app and your phone’s operating system up to date can help resolve compatibility issues with filters.
How can I restart the Instagram app or my phone?
On iOS devices, swipe up from the bottom of the screen and close the Instagram app. On Android devices, go to Settings > Apps > Instagram and force stop the app. To restart your phone, simply turn it off and then back on again. Restarting the app or your phone can often resolve issues with Instagram filters not working.
How do I clear the app cache and free up storage space on my phone?
On Android devices, go to Settings > Apps > Instagram > Storage and click on Clear Cache. On iOS devices, offload the Instagram app in the settings. Additionally, ensure that you have enough free storage space on your phone, as a lack of space can cause problems with filters and other app functions.
What should I do if none of the troubleshooting tips work?
If none of the troubleshooting tips mentioned in this article fix the issue of Instagram filters not working, you can try reinstalling the app as a last resort. Before reinstalling, make sure to back up any important data or settings associated with your Instagram account.
Share this content: